Modifying Images
labs_coordinate_pictures has many features for modifying an image:
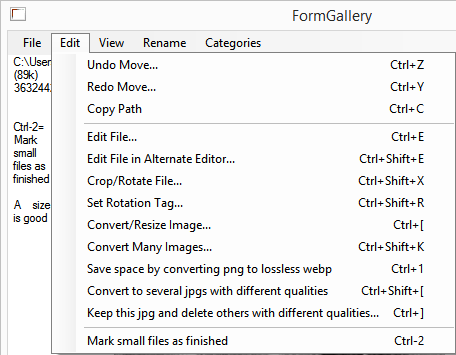
Open labs_coordinate_pictures.
From the Pictures menu, choose 'Resize images...'
Click 'Browse...', choose the directory containing the target images and click OK.
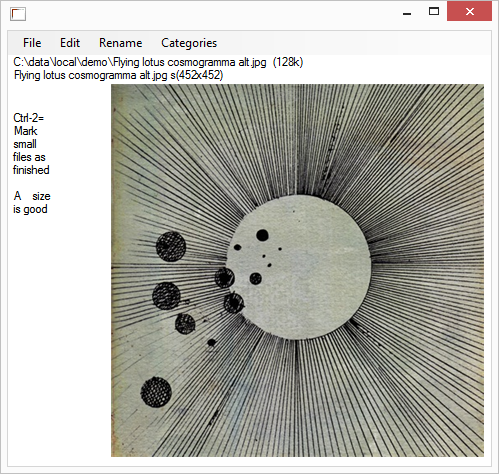
From here, you can do the following (and more):
Left, Right to go to the previous/next image
Page Up, Page Down, Home, End to go forwards/backwards many images
Delete to delete the current image
Press h to rename the current image
Ctrl+Z and Ctrl+Y to Undo deleting, renaming, or moving a file
Ctrl+Shift+H to replace in filename
Press Ctrl+[ to resize / convert an image,
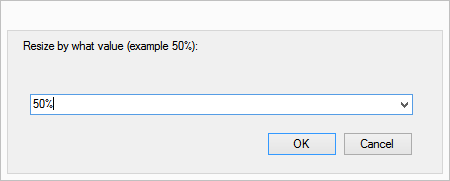
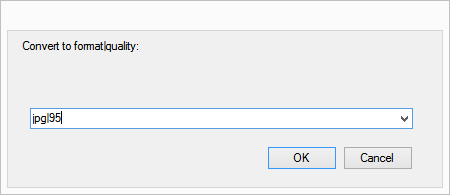
Press Ctrl+Shift+K to batch resize / convert images
If your images from a digital camera appear sideways, from the View menu, click "Auto-rotate JPGs"
To set the EXIF rotation tag, from the Edit menu, click "Set Rotation Tag"
To show the current image in Explorer/Nautilus, press Ctrl+W
Press Ctrl+E or Ctrl+Shift+E to edit the current image
Press Ctrl+Shift+X to rotate or crop the current image
Walking through each image to reduce disk space
I'll explain this with a real-world example. Let's say I've been downloading images from the internet, and I want to save disk space by resizing the images I don't care about. Labs_coordinate_pictures is a great tool for this.
Open labs_coordinate_pictures.
From the Pictures menu, choose 'Resize images...'
Click 'Browse...', choose the directory containing the target images and click OK.
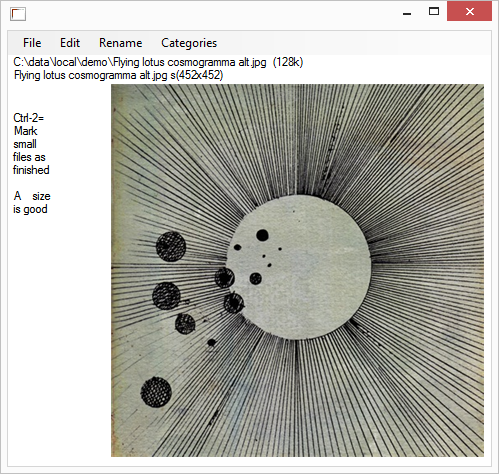
When I've confirmed that an image is small enough, I'll "mark" it as "size is good", and it won't show up in the list anymore
First, I'll press Ctrl+1 to convert .png files to lossless .webp
Then, I'll press Ctrl+2 to mark all small files as "size is good"... files less than 50Kb are so small that it's not worth individually going through and resizing them
Then, I'll do the following for each image:
If I don't want the image, press Delete to delete it
If the filesize of the image is appropriately small, press Shift+A to mark it as done
If the filesize is too large because the image is too big, press Ctrl+[ to resize the image
If the filesize is too large because this is a png or webp photo that would be better stored as a jpg:
Press Ctrl+Shift+[, which will create several jpg images at different qualities.
Use arrow keys to browse through the resulting images.
When at the the image that has the best quality at a reasonable filesize, press Ctrl+] to delete the other temporary jpgs that were created.
When all files are marked as done, I'll see the message 'looks done'.
Then, from the Categories menu, I'll choose Finish Categorizing, which un-marks all the files. I've now confirmed that each file is small!
Advanced
Some more ways to reduce image filesize:
run
cwebp -lossless -z 9 -m 6 -q 100to convert a png to webp with additional strength, using more time to generate a smaller file. (labs_coordinate_pictures now uses this strength by default).run
jpegtran -optimise -progressive -copy allto losslessly optimize jpg and keep exif data.run
exiftool -ifd1:all= -PreviewImage= -overwrite_originalto strips thumbnails from a jpg while keeping other exif metadata.
Back



