Sorting images into categories
I'll explain this with a real-world example. Let's say I've been downloading many images from the internet, about different topics. All of these images went into the default 'Downloads' directory. How should I quickly organize these images?
I want to divide into three categories, 'drawings', 'photographs', and 'other'. At the end of this process, I'll have all the images placed into one of the three subdirectories.
Open labs_coordinate_pictures.
From the Pictures menu, choose 'Assign pictures to categories...'
Click 'Browse...', choose the directory containing the unorganized images and click OK.
We can now use the arrow keys to move from image to image.
From the Categories menu, choose 'Edit Categories...'
Enter 'D/drawings/drawings|P/photos/photos|O/other/other' and click OK.
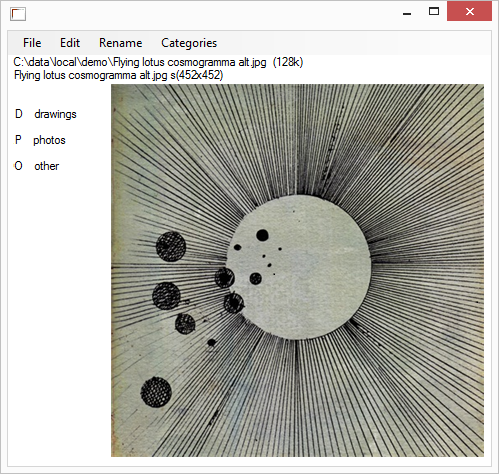
We can see that the text on the left has been updated. From now on, we can press Shift+D to assign the current image into the 'drawing' category, Shift+P to assign the current image into the 'photos' category, and Shift+O to assign the current image into the 'others' category. (We can also press Ctrl+Z to undo any assignment).
I'll press Shift+D because the current image is a drawing.
I'll then press Shift+D, Shift+P, or Shift+O for every image (or Delete to remove an image). When done, I'll see:
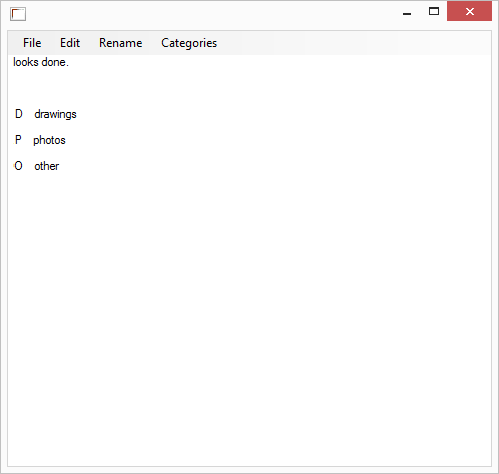
- Then, from the Categories menu, I'll choose Finish Categorizing, which moves the images into subdirectories, 'drawings', 'photographs', and 'other'.
All we've done is moved images into subdirectories, but we've done it very quickly, using keyboard shortcuts.
(Behind the scenes, pressing Shift+D will just append '__MARKAS__drawing' to the filename. Finish Categorizing just looks for files with "MARKAS" in the name and moves them to a subdirectory).
Back



